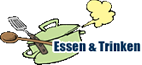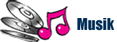Datensicherung und Clonen von Computern
Wie wichtig eine Datensicherung ist merkt man oft erst dann, wenn man keine (oder keine aktuelle) hat!
Dabei ist es eigentlich ganz einfach (mit der richtigen Software).
Grundsätzlich sollte man sich eine Sicherungsstrategie überlegen (die bestimmt die Anzahl der notwendigen Sicherungsmedien).
Für Firmen empfehle ich täglich + 3 (Monat, Quartal, Jahr).
Für Privat reicht eigentlich täglich + 1 (Monat).
Die Sicherungsmedien sind bei mir eigentlich ausschließlich externe 2,5" Festplatten mit USB 3.0 in der selben Größe wie die des zu sichernden Computers.
Hat ein PC 500 GB HDD reichen also 2 x 500 GB 2,5" extern; hat ein Server 2 TB werden 8 x 2 TB 2,5" extern benötigt. Gesichert wird immer das komplette System! Inkrementelle Sicherungen halten beim Restore nur unnötig auf und bergen das Risiko, dass eine der nötigen Sicherungen defekt ist.
Die Sicherungsmedien sollten räumlich getrennt gelagert werden; immer nur die aktive ist am Computer angeschlossen. Die anderen liegen bei Firmen und auch Privatleuten idealerweise in einem Safe oder Möbeltressor und werden bei Bedarf getauscht.
Jetzt gilt es eine brauchbare und verlässliche Software für die Sicherung auszuwählen. Nach vielen Jahren Berufserfahrung habe ich einen absoluten Sieger, der in Sachen Zuverlässigkeit, Leistung und Preis nicht zu schlagen ist: Drive Snapshot
Für Windows-Systeme gibt es nichts Besseres!!!
Drive Snapshot kann sogar offene SQL-Datenbanken und Exchange-Instanzen sichern! Selbst während der Arbeit auf dem System kann man mit der Software sichern (Änderungen und neue Daten fehlen dann logischerweise u. U. auf dem Medium). Der Computer der gerade gesichert wird, wird nur unmerklich langsamer.
Doch nicht nur das: Drive Snapshot ist (als 64bit Programm auf einem 64bit System) mit USB 3.0-Festplatten auch rasend schnell: 1 TB wird im Durchschnitt in weniger als 2 Stunden gesichert.
Backup erstellen
Hat man nun die entsprechenden Sicherungsmedien und die Software zur Hand geht es ans Einrichten:
Und das geht ganz einfach per Batchfile und geplante Tasks. Es genügt ein Verzeichnis anzulegen und die entsprechende DriveSnapshot.exe (für 64bit Systeme bitte immer die 64bit Version verwenden - die 32bit Version taugt zwar auch, ist aber langsamer) darin zu speichern. Man muss keine Installation ausführen.
Im Batchfile spricht man dann das Programm an und übergibt weitere Parameter wie die Größe der Teildateien, man kann mit The Bat eine rudimentäre Mail-Berichterstattung einrichten.
Tipps zur Gestaltung des Batchfiles und zur Nutzung von The Bat gibt es auf der Drive Snapshot Homepage.
Wem das zu viel ist, der kann antürlich auch die grafische Oberfläche nutzen, indem er die DriveSnapshot.exe doppelklickt und sich dann sinngemäß durch die Anwendung klickt. Bei dieser manuellen Art besteht aber das große Risiko, das man nicht regelmäßig sichert!
Dateien wieder herstellen (Restore)
Das Wiederherstellen gelöschter oder defekter Dateien ist denkbar einfach (wenn es Bewegungsdaten sind):
Die DriveSnapshot.exe starten und klickt dann auf View Content of saved Disk Image. Dann gibt man den zu verwendenden Laufwerksbuchstaben an und mappt das virtuelle Laufwerk.
Jetzt kann man mit einem Dateiverwaltungstool wie dem Explorer oder dem Total Commander (noch besser da übersichtlicher) die gewünschten Dateien in der Sicherung kopieren und auf der Festplatte einfügen / ersetzen oder an eine andere Stelle (z.B. ein neues Verzeichnis) kopieren.
Für die Wiederherstellung von Programmverzeichnissen oder Windows-Dateien eines Computers sollte man sich mit dem Programm vertraut machen; dazu gibt es verschiedene Ansätze:
- online = wie oben beschrieben (das funktioniert aber nur bei nicht geöffneten Programmen)
- offline = man bootet den Computer z.B. mittels einer PE oder eine Bootdisk und startet die DriveSnapshot.exe. So kann man Windows-Dateien und Programmedateien, die vom Computer nach dem Start geöffnet werden austauschen.
Einen Computer clonen
Mit Drive Snapshot kann man auch eine Vollsicherung als Disk Image verwenden um einen kompletten PC wiederherzustellen oder eine gut funktionierende Windows-Installation auf einen neu gekauften Computer umzuziehen.
Dazu muss man in dem neuen Computer eine mindestens gleichgroße Festplatte oder SSD verbaut haben und es braucht ein Bootmedium mit Drive Snapshot. Ich verwende dazu sehr gerne einen USB-Stick mit einer PE*-Umgebung (z.B. Win 7 PE SE), in die ich Drive Snapshot eingebunden habe.
Nach dem Restore klickt man sich noch einmal bis zum Restore durch und klickt dann auf die neue Festplatte (oder SSD) mit der rechten Maustaste um mich mit CheckBoot zu überzeugen, dass der MBR korrekt gesetzt wurde.
Vor dem Booten rufe ich sicherheitshalber in einer DOS-Box im Verzeichnis mit der Snapshot.exe Snapshot -- AddDriver auf (Achtung für den Restore ist die 32bit Version von Drive Snapshot nötig!), falls der neue Computer die Hardware anders anspricht.
Es ist sehr wahrscheinlich, das man Windows nun neu aktivieren muss; das geht i.d.R. nur telefonisch. Hat man auf dem alten PC das kostenlose Update auf Windows 10 wahrgenommen ist es sinnvoll einen neuen Lizenz-Key zu erwerben und auf dem neuen Rechner zu nutzen.
Und: Nach dem Booten wird man dann noch den ein oder anderen Treiber installieren und nicht mehr vorhandene Hardware im Gerätemanager entfernen müssen, aber das Clonen eines sauber installierten PCs mit aller Software ist der deutlich schnellere Weg zu einem lauffähigen System.
*PE = Preinstalled Environment (also ein lauffähiges, rudimentäres Windows)